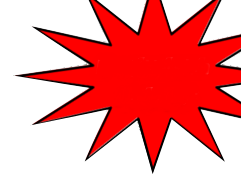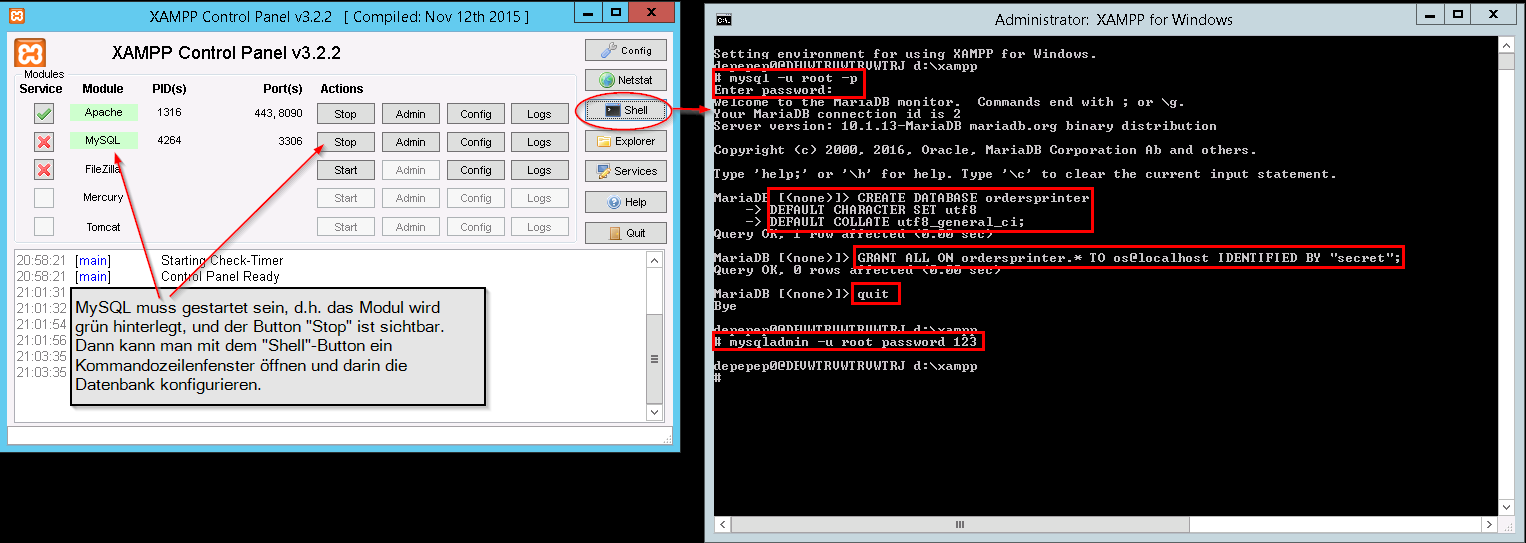Vista general
Esta traducción al español se hizo en parte manualmente, en parte mecánicamente con Deepl. Aunque la interfaz de usuario de OrderSprinter también está disponible en español, se utilizaron las capturas de pantalla en alemán.OrderSprinter se ha convertido en algo tan completo y personalizable que a los principiantes les resulta difícil seguirle la pista. Las muchas preguntas y correos electrónicos me han mostrado que falta una simple guía de instalación, lo que no supone que ya conozcas el concepto de una aplicación web. Por lo tanto, me gustaría describir de la siguiente manera una instalación sencilla, al final de la cual hay un sistema de caja registradora de un puesto de trabajo, en el que una sola impresora debe manejar todos los trabajos de impresión. Por supuesto, OrderSprinter es tan flexible que puede cubrir cualquier topología, pero el objetivo aquí es sólo construir un sistema muy simple. Todavía se puede ampliar o modificar más tarde.
Requisitos del sistema
Dado que este manual está dirigido a usuarios que no tienen su enfoque profesional en TI, asumo que la plataforma de destino debe ser Windows. Una instalación en un sistema Linux también es posible, pero no se considera aquí.
Así que supongo que hay un ordenador con Windows 7 o posterior disponible.
También se requiere una impresora de recibos. Las impresoras de recibos se comunican a través de un protocolo especial, es decir, una impresora láser o de inyección de tinta estándar no es suficiente.
Variantes de instalación
- La primera variante es la ejecución del programa de instalación Windows setup program (probado sólo con Windows 7), que se encuentra en la página de descargas. El programa de instalación instala automáticamente un entorno que consta de un servidor web y una base de datos y también importa datos de demostración a petición. También se puede instalar un servidor de impresión Windows. El sistema está configurado de forma que todos los componentes puedan comunicarse entre sí.
Los otros componentes (sistema de pedidos de invitados, sistema de sucursales Spider) aún no pueden instalarse a través de un instalador de Windows.
Puede iniciar sesión en el sistema terminado con la contraseña 123.
Ein so aufgesetztes System sollte in einem geschützten Netzwerk betrieben werden bzw. für einen produktiven Betrieb sollte man die Zugangswerte verändern, um es Angreifern schwieriger zu machen... - Die zweite Variante ist das manuelle Aufsetzen der Umgebung. Dies ist unten beschrieben.
Der folgende Abschnitt ist für Benutzer gedacht, die das System manuell aufsetzen möchten.
Paso 1: Instalación de Xampp
OrderSprinter es una aplicación web, es decir, requiere un servidor web y una base de datos. Ambos y más están incluidos en el programa gratuito Xampp. Si instalas xampp sin cambios, se instalará en c:\xampp. Después de la instalación puede ver el Xampp Control Panel, ya sea a través del menú Inicio o a través del icono Try en la barra de tareas: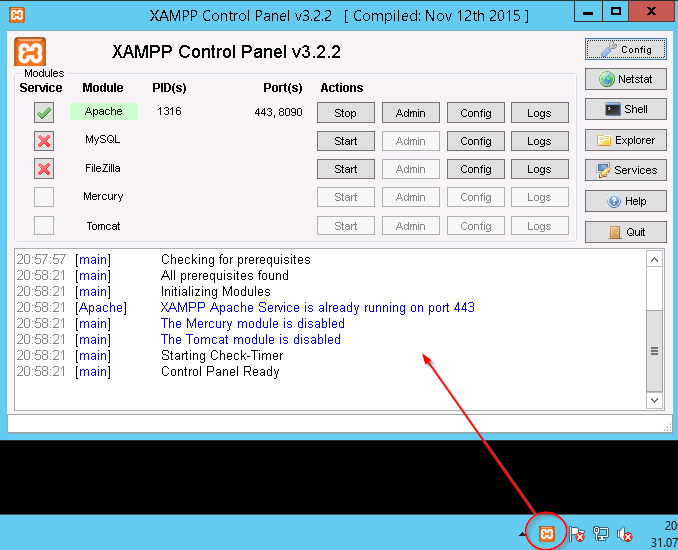
Paso 2: Inicialización del Servidor Web y la Base de Datos
OrderSprinter requiere un servidor web y un software de base de datos, xampp contiene un programa para ambos requisitos: para el servidor web el software Apache y como sistema de base de datos MySQL o la alternativa MariaDB. Ambos programas están listados arriba en el Panel de Control. Es importante que ambos programas se estén ejecutando para que la instalación pueda continuar. Esto se puede hacer con los botones de inicio. Para asegurarse de que los programas se ejecutan automáticamente cada vez que se reinicia el ordenador, puede configurarlos como Servicios. Para configurar Apache y MySQL como Servicios, el xampp Control Center debe iniciarse como administrador. Para ello, haga clic en el icono de inicio de Windows en la parte inferior izquierda, escriba xampp (aparecerá una lista de programas con xampp) y, a continuación, haga clic con el botón derecho del ratón en la entrada xampp Control Center y seleccione Start como administrador: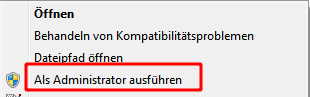
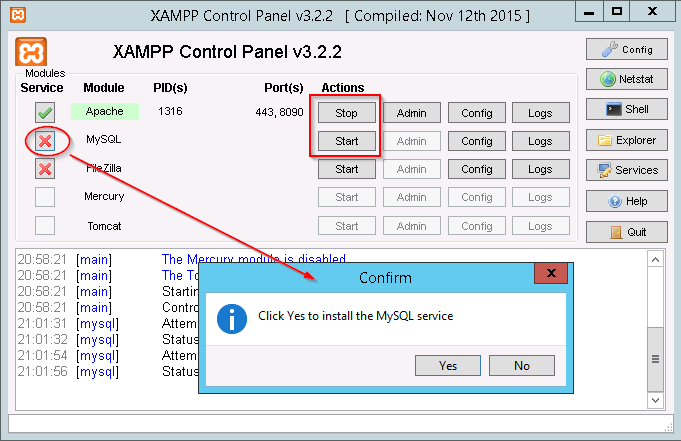 .
.
En la configuración básica del servidor web se deben hacer algunos ajustes para evitar problemas con muy poca memoria más tarde, cuando OrderSprinter haya creado una extensa base de datos de ventas. En la interfaz xampp puede cambiar la configuración de php.ini a través del botón Config del servidor. Se abrirá un editor en el que se pueden ajustar los valores:
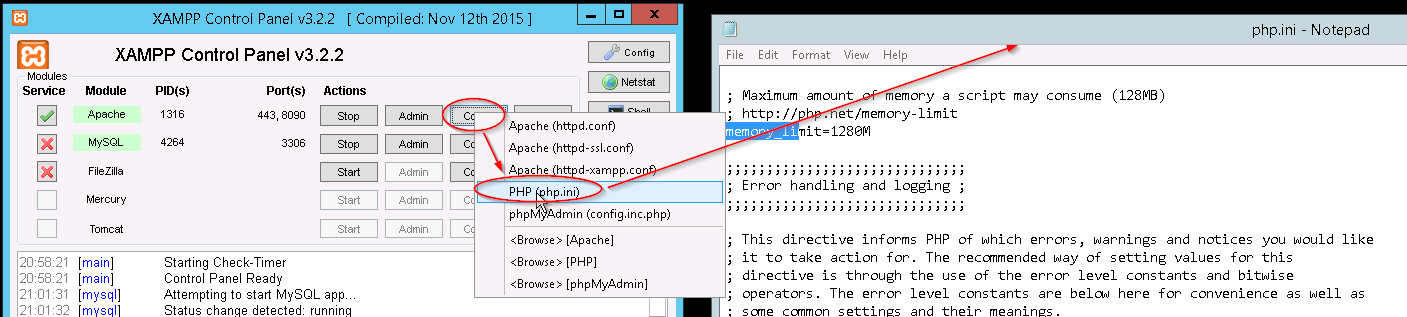
- memory_limit: 1280M
- max_execution_time: 6000
- post_max_size: 8000M
- upload_max_filesize: 8000M
- max_input_vars = 10000
Paso 3: Crear la base de datos
Se instala el software necesario, pero todavía falta una base de datos concreta, que puede gestionar el programa de base de datos y OrderSprinter servirá como almacén. Para crear la base de datos, primero debe ejecutar el sistema de base de datos. Haga clic en Shell para abrir una ventana de línea de comandos. En esta ventana, introduzca los comandos como se muestra en la captura de pantalla (haga clic en la imagen para ampliarla) - en la consulta de contraseña, pulse sólo la tecla Retorno:
Breve explicación: Los comandos se utilizaron para crear una base de datos que puede procesar caracteres especiales alemanes y permite el acceso desde el ordenador en el que se instaló. Al usuario administrativo de la base de datos systems (root) se le asignó la contraseña 123, al usuario os de la base de datos database de datos orderSprinter la contraseña secret. El usuario os tiene todos los derechos sobre la base de datos ordersprinter, pero a diferencia de root sólo puede acceder a esta base de datos.
Por supuesto, puede elegir diferentes contraseñas.Paso 4: Copiar archivos a la carpeta web
En la carpeta de instalación de xampp (c:\xampp, si no se ha cambiado el valor por defecto de la instalación) hay una carpeta htdocs: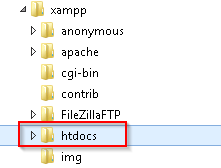
Esta carpeta ya contendrá algunos archivos que puede eliminar. Descargue la última versión de OrderSprinter y extraiga el archivo zip en cualquier lugar, por ejemplo, en una carpeta de su escritorio. Encontrará una carpeta webapp. Su contenido debe ser copiado a la subcarpeta htdocs.
Paso 5: Inicio de la instalación
Inicie un navegador Firefox y vaya al sitio web http://localhost . Se le dirigirá a la página de instalación:
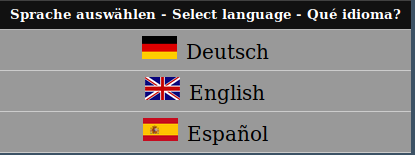
Una vez que haya seleccionado el idioma y la zona horaria, podrá definir los parámetros básicos para el funcionamiento de la instalación:
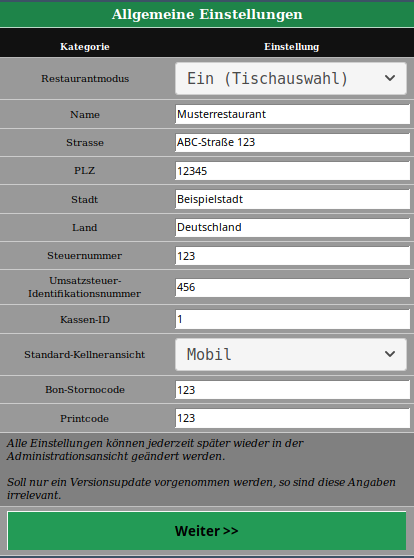
Esta información puede ser cambiada en cualquier momento durante la instalación terminada e incluso durante el funcionamiento. Los ajustes tienen el siguiente significado:
- Modo Restaurante: Si el modo restaurante está activado, siempre se selecciona una mesa antes de realizar un pedido.
- Información de operación: El texto especificado aquí aparece en el recibo y en el pie de imprenta.
- Vista de camarero estándar: Si se selecciona Mobile aquí, la configuración predeterminada es la vista para su uso en dispositivos móviles (teléfono móvil, smartphone, tableta). En el modo de escritorio, por otro lado, la vista del camarero para pedidos y facturación está optimizada para su visualización en pantallas más grandes.
- Código de cancelación de bonos: Este es el código que debe introducirse si se desea cancelar un recibo.
- Imprimir código: Este código debe introducirse en el servidor de impresión para que el servidor de impresión pueda consultar los trabajos de impresión.
Paso 6: Configurar los parámetros de instalación
Después de introducir los parámetros generales de funcionamiento, se deben introducir los parámetros de acceso para la base de datos que se definieron al crear la base de datos (1). Pulse Test DB access (2) para comprobar si los valores son correctos. Ahora introduzca una contraseña (que se puede cambiar más tarde) para los usuarios de ejemplo (3) y pulse el botón Iniciar instalación..
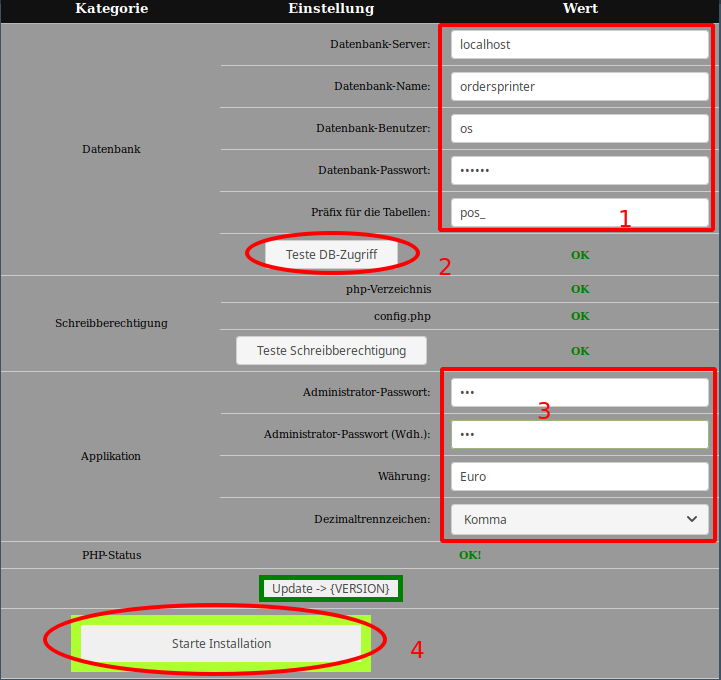
Paso 7: Cambiar el nombre del ordenador
Déle a su computadora un nombre fácil de recordar para que pueda ser encontrado más tarde en la red si planea tomar órdenes mientras viaja. En el explorador de archivos, haga clic con el botón derecho del ratón en la entrada Computer para abrir el menú contextual. A continuación, seleccione Advanced settings y cambie el nombre del ordenador de esta manera.
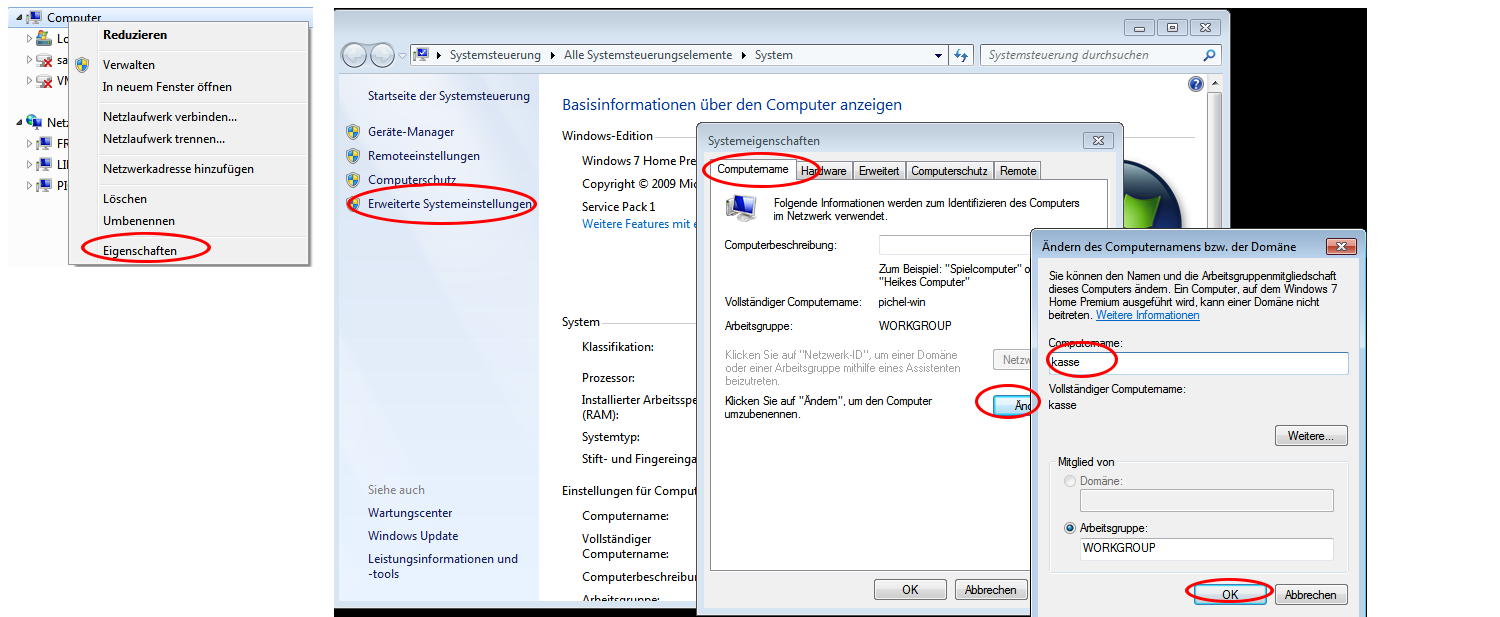
Schritt 8: Configurar la impresora
Inicie sesión como usuario administrador con la contraseña que ha establecido previamente. Cada usuario será redirigido a la página con la configuración personal cuando inicie sesión por primera vez, lo que permite un cambio rápido a otro idioma. Seleccione Vista administrativa en la parte superior derecha del menú principal y abra el área Configuración. Encontrará una configuración para el código de impresión. Introduzca aquí cualquier valor, p. ej. 123.
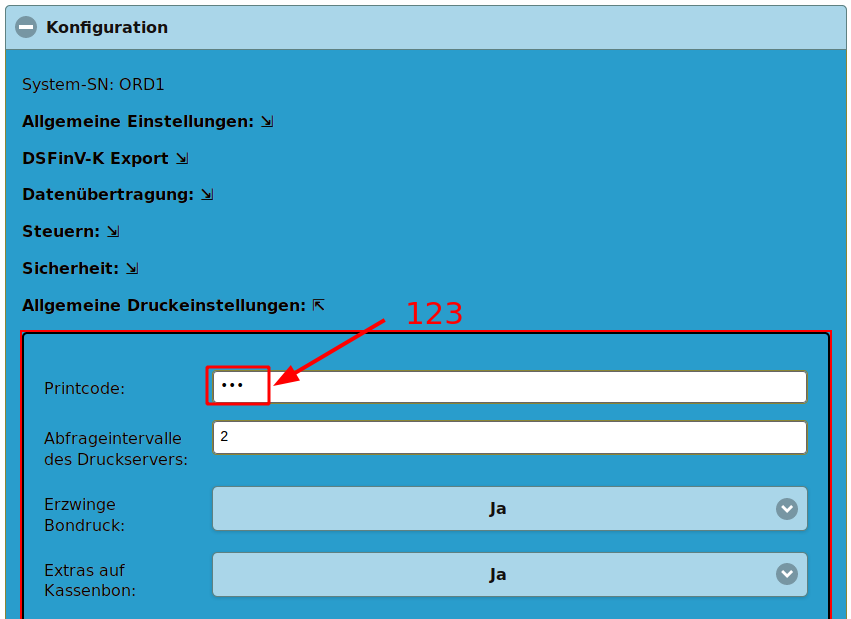
Desplácese hacia abajo y pulse el botón Save.
Paso 9: Configurar el servidor de impresión
Instale la impresora de acuerdo con las instrucciones del fabricante de la impresora para que aparezca como un dispositivo en la lista de impresoras de Windows.
En la descarga desempaquetada de OrderSprinter encontrará el directorio printserver. Copie el archivo a la ubicación de su elección, por ejemplo, c:\
Cree con un editor de texto un archivo startprintserver.cmd con el siguiente contenido:
C:\OrderSprinterPrintserver.exe /config:"c:\config.cfg"
Doble clic en startprintserver.cmd. Aparecerá la interfaz del servidor de impresión. Seleccione la impresora de recibos para todos los tipos de impresión. Introduzca los datos de acceso en el servidor de impresión, es decir, en el campo para
- Webseite la URL del ordenador, es decir, http:// seguido del nombre del ordenador,
- Printcode El código de impresión definido en la configuración dentro de la vista de administración (aquí 123 se dio como ejemplo).
Haga clic en el botón Test para comprobar si el acceso es correcto.
Registre su impresora para todos los tipos de impresión (en la captura de pantalla de abajo es una impresora Epson TM-T88IV). Si tiene una impresora de 58mm puede usar el ancho por defecto, si tiene una impresora de 80mm debe cambiar el valor a 42 (o más tarde a un valor menor si resulta que la impresora no puede imprimir tantos caracteres por línea).
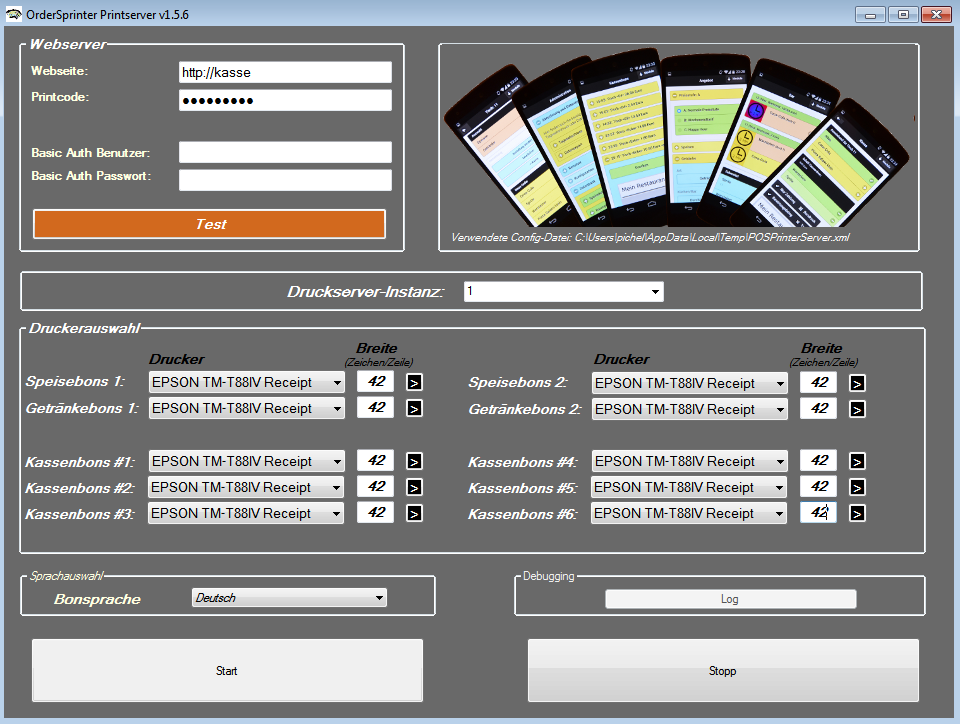
Si ahora pulsa el botón Start, ya puede probar el sistema creando e imprimiendo un recibo. Los ajustes en la configuración sólo son posibles después de pulsar el botón Stop.
Paso 10: Iniciar el servidor de impresión automáticamente
Cambie el archivo startprintserver.cmd con un editor de texto para que se especifique el parámetro /start:
OrderSprinterPrintserver.exe /start /config:"c:\config.cfg"
Para garantizar que el servidor de impresión se inicie automáticamente cada vez que se reinicie el ordenador, llame a Control del sistema, luego Administración y luego Planificación de tareas. Haga clic en Biblioteca de planificación de tareas en el árbol y cree una nueva tarea a través de Crear tarea (no Crear tarea simple !!!!). Seleccione esta opción para iniciar la tarea incluso si el usuario no ha iniciado sesión:
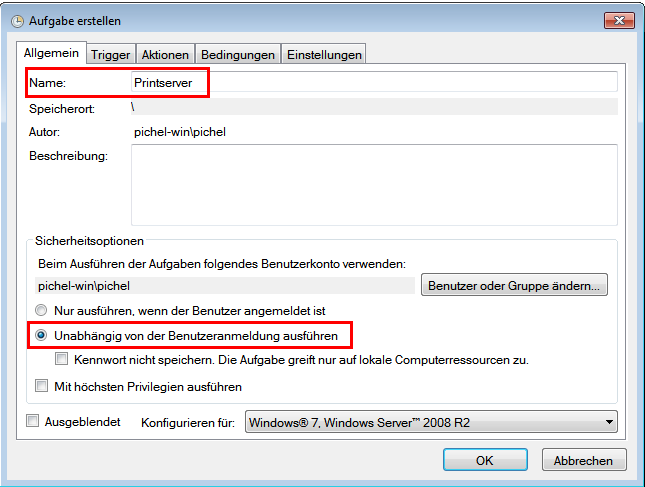
Cree un nuevo trigger y seleccione que el Start del sistema sea el trigger:
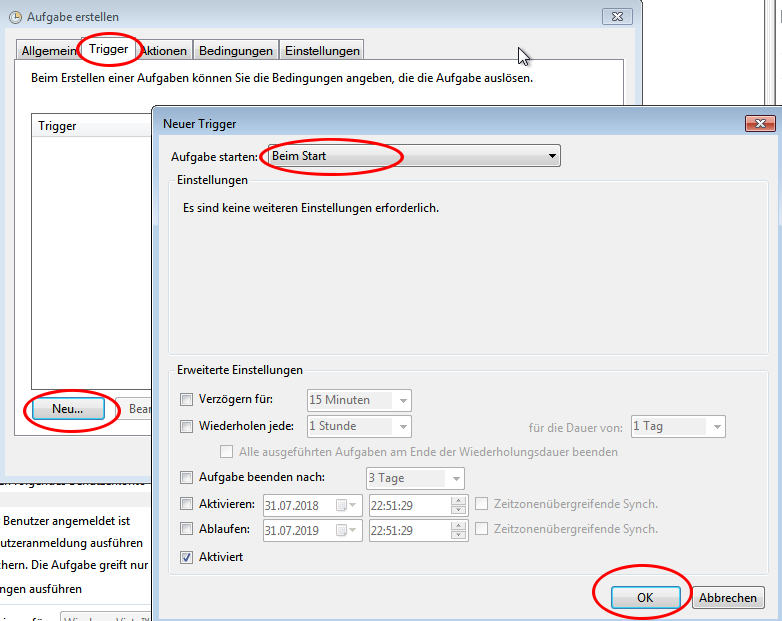
Cree una nueva acción que llame al script creado previamente startprintserver.cmd:
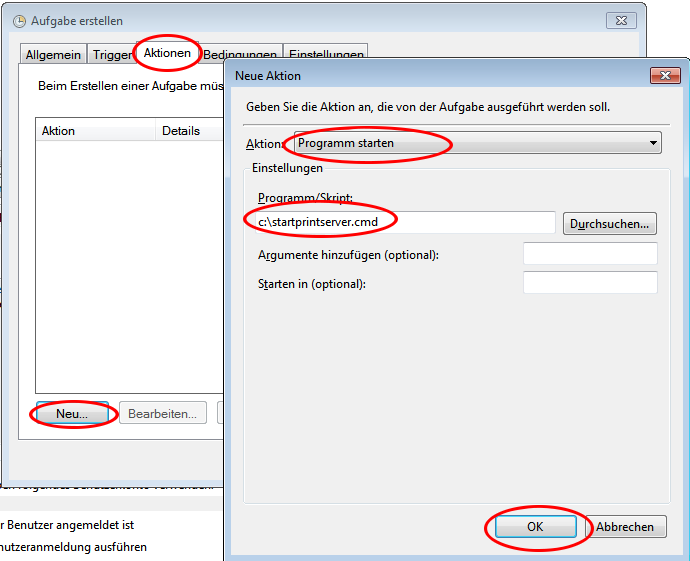
Puede dejar los ajustes restantes como están. Complete la creación de la tarea. La próxima vez que se inicie el ordenador, el servidor de impresión se iniciará automáticamente.
Final
Ahora tiene un sistema que le permite utilizar el sistema POS OrderSprinter utilizando el navegador web llamando a la dirección http://{Nombre del ordenador} (sustituya el nombre del ordenador por el nombre especificado en el paso 8). Si desea poder utilizarlo desde un dispositivo móvil como una tableta o un smartphone, debe utilizar la misma dirección web. Puede ser necesario desactivar un firewall en el dispositivo Windows y configurar el router WLAN para permitir el acceso a otros dispositivos dentro de la misma red. Por supuesto, OrderSprinter es mucho más flexible. Las impresoras se pueden configurar y direccionar en diferentes ubicaciones. Se puede permitir más de un sistema de pedidos de invitados que también los pedidos de los huéspedes de forma independiente. A través de un sistema de sucursales, las instancias de OrderSprinter también se pueden supervisar de forma remota y controlar dentro de ciertos límites. Pero todo esto no era el objetivo de estas instrucciones de instalación. Me refiero al resto de la documentación tanto para esto como para la operación en general.Unas preguntas?
Háblame y tal vez pueda ayudarte.... s.pichel@ordersprinter.de
Siempre estoy contento con la retroalimentación, ya sea positiva o negativa!